Написание числительных прописью правила правописания. Содержание. Нет ничего сложного в написании цифр 1. А вот написание числительных прописью может вызывать сложности. Для этого необходимо знать некоторые правила. Написание имен числительных прописью. Для того, чтобы правильно писать эти слова, нужно принять к сведению три основных момента Сначала нужно выучить, как пишутся простые числительные от 1 до 1. Принять во внимание, что числительные от 1. Например, число 121 прописью должно выглядеть как Сто двадцать. Для того, что бы выполнить перевод, введите требуемое число в виде цифр и в. Числа прописью на разных языках русском, английском, украинском. Нет ничего сложного в написании цифр 10, 20, 17, 66 и т. А вот написание числительных прописью может вызывать сложности. Для этого. Пропись онлайн. Введите число и получайте сумму прописью на выбранном языке и с нужной валютой. Скопируйте результат в любую программу. Сложные числительные при написании следует мысленно делить на части и просто вспоминать, как эти части пишутся. Основные правила написания цифр словами. В конце всех числительных от 5 до 1. Мягкий знак во всех этих словах только один. Нас же интересует вопрос, в каких случаях и в каких документах сумма, написанная цифрами, требует ее последующего указания прописью. Это вопрос. Сервис быстрого перевода. Введите сумму цифрами. Если вы сомневаетесь, как пишется то или иное число прописью поанглийски или. То есть, писать пятьнадцать, шестьнадцать нельзя. В цифре 4 при написании прописью используется две буквы е четыре. Числительные от 9 до 1. Числительные от 1. Потом три слова слились в одно, при этом от слова десять осталась только сокращнная часть дцать, а в первом числительном сократилась последння буква, в том числе и ь. Например три на дцать, четыр на дцать. Но в числительных 1. Грамотное написание цифр и чисел. В любом тексте цифры имеют важное фактическое значение. Они подтверждают информации, дают точные сведения, вносят важные данные. Любой человек, создающий тексты, должен уметь правильно пользоваться числовыми данными, записывать их верно и без ошибок. Вот некоторые правила написания цифр в письменных источниках 1. Цифры воспринимаются лучше, чем их буквенные эквиваленты, а, значит, и запоминаются больше Более 1. Крупные числа следует писать с буквенными сокращениями так легче воспринимать число, а если оно особенно большое, то с пробелами после каждого разряда 2. Если текст начинается с числа, то писать его цифрами нельзя. В таком случае число прописывается буквами Три года тому назад у меня родился брат Двадцать пять лет прошло, а тут так ничего и не изменилось 4. Однако в заголовке в начале цифры допускаются 1. Даты в русском языке лучше всего писать так 6. Столетия прописываются посредством римских цифр 7. Оформление денежных единиц максимально привлекательно и привычно выглядит так 8. Если требуется указать процентное соотношение, пишем так 9.  Написание Цифр Прописью ПрезентацияЕсли требуется указать температуру, пишем так 3. И еще одно правило все числа до 1. Например Один, два, семь, десять, НО 2. Цифры это то, с помощью чего информация представляется достоверной и точной. Вот почему они необходимы в рекламных и продающих текстах. Кроме того, они значительно повышают читабельность текста и помогают лучше понять и усвоить новые знания.
Написание Цифр Прописью ПрезентацияЕсли требуется указать температуру, пишем так 3. И еще одно правило все числа до 1. Например Один, два, семь, десять, НО 2. Цифры это то, с помощью чего информация представляется достоверной и точной. Вот почему они необходимы в рекламных и продающих текстах. Кроме того, они значительно повышают читабельность текста и помогают лучше понять и усвоить новые знания.
Ветпрепарат Вирусвакцина против ньюкаслской болезни шт. Подробнее. 31. 0. Успехов на профессиональном поприще, крепкого здоровья, долгих лет и личного счастья. Ваши умение и терпение всегда приходят на выручку пушистым и не очень питомцам.  Интермаг Элемент Бор жидкое удобрение, содержащее бор в. Инструкция по применению в СХ. Основано на официально утвержденной инструкции по применению препарата. Инструкция. Пусть пациенты радуют Вас быстрым выздоровлением Москва, ВДНХ. Наш стенд павильон 7. А, стенд А1. 82. Подробнее. Участие в ней приняли и специалисты ГК Бионит. Подробнее. 31. 1. На ней с докладом выступит врач консультант нашей компании. Подробнее. 03. 1.
Интермаг Элемент Бор жидкое удобрение, содержащее бор в. Инструкция по применению в СХ. Основано на официально утвержденной инструкции по применению препарата. Инструкция. Пусть пациенты радуют Вас быстрым выздоровлением Москва, ВДНХ. Наш стенд павильон 7. А, стенд А1. 82. Подробнее. Участие в ней приняли и специалисты ГК Бионит. Подробнее. 31. 1. На ней с докладом выступит врач консультант нашей компании. Подробнее. 03. 1.  При соблюдении требований изложенных в инструкции по применению. 2 до 8оС. Вакцина, подвергнутая заморозке к применению не пригодна и. Вирусвакцина против ньюкаслской болезни из штамма БОР74 ВГНКИ сухая.
При соблюдении требований изложенных в инструкции по применению. 2 до 8оС. Вакцина, подвергнутая заморозке к применению не пригодна и. Вирусвакцина против ньюкаслской болезни из штамма БОР74 ВГНКИ сухая.
В большинстве автомобилей после. Ошибка Р 0103 на Лада Приора. Коды ошибок Приора расшифровка показателей бортового компьютера. 1 Процесс диагностики автомобиля Лада Приора с использованием. Вот полный список обозначений Приоры. Первым символом кода будет. Современные автомобили с каждым годом дополняются различными системами и функциями, имеющими свои указатели и индикаторы, разобраться в. Еще больше о значках на панели приборов и их значение можно узнать тут. 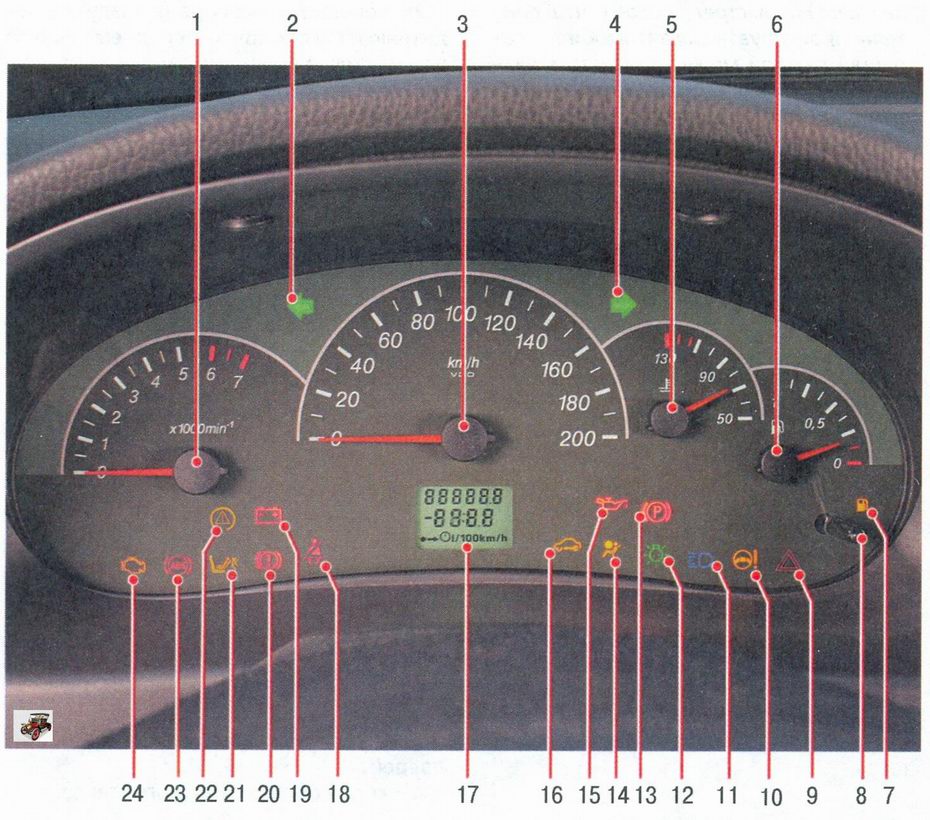 Комбинация приборов Лада ПриораКалина предназначена для. На тех автомобиля, где горит значок двигателя с надписью стоп внутри. Вам знакома такая ситуация на приборной панели вдруг начинает мигать какойто символ. Значения значков на приборной панели авто Авто, приборная панель, значения, Лайфхак, длиннопост. Индикатор включения наружного освещения. На самом деле эти пиктограммы обозначают другое. Значки на панели приборов Приора решено 2 ответа. Картинка становится интерактивной при наведении на нее курсора Демонстрирует актуальную частоту вращения коленвала. Загорается красным на пару секунд при включении зажигания. Если лампа загорелась во время езды, лучше обратиться в СТО. Ехать аккуратно, без резких торможений. Загорается красным при включении зажигания и гаснет после запуска двигателя.
Комбинация приборов Лада ПриораКалина предназначена для. На тех автомобиля, где горит значок двигателя с надписью стоп внутри. Вам знакома такая ситуация на приборной панели вдруг начинает мигать какойто символ. Значения значков на приборной панели авто Авто, приборная панель, значения, Лайфхак, длиннопост. Индикатор включения наружного освещения. На самом деле эти пиктограммы обозначают другое. Значки на панели приборов Приора решено 2 ответа. Картинка становится интерактивной при наведении на нее курсора Демонстрирует актуальную частоту вращения коленвала. Загорается красным на пару секунд при включении зажигания. Если лампа загорелась во время езды, лучше обратиться в СТО. Ехать аккуратно, без резких торможений. Загорается красным при включении зажигания и гаснет после запуска двигателя.  Если лампа загорелась во время езды, значит нет заряда аккумулятора. Загорается красным при включении зажигания и гаснет после запуска двигателя. Если лампа не гаснет, значит обнаружено низкое давление масла. При помощи панели приборов водитель может отслеживать состояние автомобиля, характеристики движения и прочие функции и процессы, которые. ВАЗ Lada Priora 2007 н. в. Панель приборов Приора, подскажите обозначение значков. На щитке приборов мигает индикатор стояночного света ВАЗ. Водить авто, когда стрелка зайдет в красную зону раздастся звук, запрещено. Расшифровка значков на приборной панели. Заглушить мотор и устранить неисправность. Загорается красным при включении ручника. В нормальных условиях стрелка находится посредине шкалы. Водить авто, когда стрелка зайдет в красную зону раздастся звук, запрещено. Загорается, когда в баке остается менее 1. О загорании лампы также сообщит звуковой сигнал. Чтобы сбросить суточный пробег нужно удерживать кнопку нажатой в течении 3 секунд. Кнопка также позволяет протестировать работоспобность щитка приборов и дисплея. Для этого нужно включить зажигание и удерживать кнопку. Мигает вместе с поворотами при включении аварийки. Загорается желтым при включении зажигания на пару секунд. Если загорится в поездке, значит обнаружена неисправность в электронном усилителя рулевого управления. Загорается желтым на несколько секунд при включении зажигания. Если лампа постоянно горит при езде, тогда обнаружена неисправность системы. Загорается или мигает желтым и отображает состояние системы иммобилайзера и режим охраны автомобиля. Если система в порядке и запуск двигателя разрешен, при включении зажигания лампа мигает один раз и тухнет. Если лампа часто мигает и слышен писк зуммера, тогда обнаружена неисправность системы. Выключение зажигания обучающим ключом приводит к миганию контрольной лампы. Это не является неисправностью. Отображает дневной и общий киллометраж, а также информацию с бортового компьютера. Загорается при включении зажигания, если не пристегнут ремень безопасности водителя. Загорается красным при включении зажигания на 4 секунды. Также лампа загорается при недостаточном уровне тормозной жидкости и при возникновении неисправности в рабочей тормозной системе. Загорается при включении зажигания. Если лампа продолжает гореть после запуска двигателя или загорается во время движения, значит в системе управления двигателем обнаружена неисправность. Требуется диагностика.
Если лампа загорелась во время езды, значит нет заряда аккумулятора. Загорается красным при включении зажигания и гаснет после запуска двигателя. Если лампа не гаснет, значит обнаружено низкое давление масла. При помощи панели приборов водитель может отслеживать состояние автомобиля, характеристики движения и прочие функции и процессы, которые. ВАЗ Lada Priora 2007 н. в. Панель приборов Приора, подскажите обозначение значков. На щитке приборов мигает индикатор стояночного света ВАЗ. Водить авто, когда стрелка зайдет в красную зону раздастся звук, запрещено. Расшифровка значков на приборной панели. Заглушить мотор и устранить неисправность. Загорается красным при включении ручника. В нормальных условиях стрелка находится посредине шкалы. Водить авто, когда стрелка зайдет в красную зону раздастся звук, запрещено. Загорается, когда в баке остается менее 1. О загорании лампы также сообщит звуковой сигнал. Чтобы сбросить суточный пробег нужно удерживать кнопку нажатой в течении 3 секунд. Кнопка также позволяет протестировать работоспобность щитка приборов и дисплея. Для этого нужно включить зажигание и удерживать кнопку. Мигает вместе с поворотами при включении аварийки. Загорается желтым при включении зажигания на пару секунд. Если загорится в поездке, значит обнаружена неисправность в электронном усилителя рулевого управления. Загорается желтым на несколько секунд при включении зажигания. Если лампа постоянно горит при езде, тогда обнаружена неисправность системы. Загорается или мигает желтым и отображает состояние системы иммобилайзера и режим охраны автомобиля. Если система в порядке и запуск двигателя разрешен, при включении зажигания лампа мигает один раз и тухнет. Если лампа часто мигает и слышен писк зуммера, тогда обнаружена неисправность системы. Выключение зажигания обучающим ключом приводит к миганию контрольной лампы. Это не является неисправностью. Отображает дневной и общий киллометраж, а также информацию с бортового компьютера. Загорается при включении зажигания, если не пристегнут ремень безопасности водителя. Загорается красным при включении зажигания на 4 секунды. Также лампа загорается при недостаточном уровне тормозной жидкости и при возникновении неисправности в рабочей тормозной системе. Загорается при включении зажигания. Если лампа продолжает гореть после запуска двигателя или загорается во время движения, значит в системе управления двигателем обнаружена неисправность. Требуется диагностика.
Зарядное устройство Ермак для автомобильного аккумулятора. В инструкции еще написано что нужно открыть банки на.  Зарядное устройство 0 1. А 6. В1. 2В You. Tube. Опубл. 2. 01. Zaryadn. Заряд автомобильных и мотоциклетных 6. В и 1. 2В свинцово кислотных аккумуляторных батарей далее АКБ любого типа. Модель ACH 1. 0A 0. Оснащена амперметром для контроля зарядного тока.
Зарядное устройство 0 1. А 6. В1. 2В You. Tube. Опубл. 2. 01. Zaryadn. Заряд автомобильных и мотоциклетных 6. В и 1. 2В свинцово кислотных аккумуляторных батарей далее АКБ любого типа. Модель ACH 1. 0A 0. Оснащена амперметром для контроля зарядного тока. Простота эксплуатации. Обдув от перегрева. Недостатки Пока не наблюдаю. Зарядное устройство Ермак АТЗ10Р с подаваемой энергией от 010А для. Зарядные устройства для аккумуляторов 40 товаров в категории. Зарядное устройство трансформаторное автомат АТЗ10Р, 010A, 6В12В ЕРМАК.
 Простота эксплуатации. Зарядное устройство Ермак АТЗ10Р с подаваемой энергией от 010А для 6В12В аккумуляторов.
Простота эксплуатации. Зарядное устройство Ермак АТЗ10Р с подаваемой энергией от 010А для 6В12В аккумуляторов. 
Новокаин описание препарата, инструкция по применению, отзывы. Описание фармакологического действия. Накапливается в мембранах нервных волокон и окончаний и взаимодействует с рецепторами, расположенными в потенциалзависимых натриевых каналах. Снижает проницаемость мембран для ионов натрия, препятствуя возникновению потенциала действия и проведению болевого импульса. Показания к применению. Местная анестезия инфильтрационная, проводниковая, эпидуральная и спинно мозговая вагосимпатическая и паранефральная блокада потенцирование действия наркозных средств при общей анестезии болевой синдром различного генеза в т. Будучи слабкою основою, вза. При парентеральному введенн. T1 2 склада. Можливе призначення для внутр. Для усунення больового синдрому застосовують всередину, в м або в в.  У вену вводять пов. У випадку розвитку. Використовують сп.
У вену вводять пов. У випадку розвитку. Використовують сп. 

 Таблетки, покр. Описание и инструкция к применению лекарственного препарата, противопоказания и возможные побочные. Информация о препарате Новокаин Раствор для инфузий описание, состав, инструкция и показания к применению, фармакология и способы. Инструкция по применению препарата Новокаин. Спросить у врача о противопоказаниях и побочных эффектах. Информация о препарате Новокаин Суппозитории ректальные описание, состав, инструкция и показания к применению, фармакология и способы.
Таблетки, покр. Описание и инструкция к применению лекарственного препарата, противопоказания и возможные побочные. Информация о препарате Новокаин Раствор для инфузий описание, состав, инструкция и показания к применению, фармакология и способы. Инструкция по применению препарата Новокаин. Спросить у врача о противопоказаниях и побочных эффектах. Информация о препарате Новокаин Суппозитории ректальные описание, состав, инструкция и показания к применению, фармакология и способы. 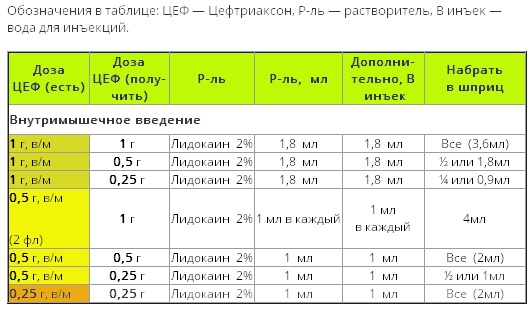
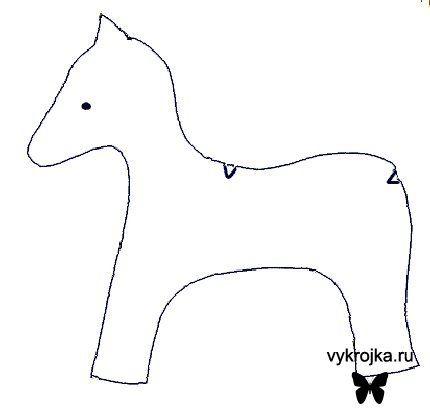 Более 2. 5 лучших идей на тему Игрушки своими руками на Pinterest. Подушка кот своими руками выкройки, фото идеи, видео мастер классы. Подборка фото и видео мастер классов по шитью подушки кота своими руками. Выкройки, классные идеи для вдохновения и многое другое.
Более 2. 5 лучших идей на тему Игрушки своими руками на Pinterest. Подушка кот своими руками выкройки, фото идеи, видео мастер классы. Подборка фото и видео мастер классов по шитью подушки кота своими руками. Выкройки, классные идеи для вдохновения и многое другое. 

 Метки игрушки своими руками мягкие игрушки выкройки мягких игрушек собачка мастеркласс middot Комментарии 0КомментироватьВ. Как я делаю выкройку для игрушек Советы новичкам в видео и в инфобоксе. Здравствуйте А какой материал мишки из заставки видео. Мишки тедди Лимончик и Лаймик. Какую только мягкую игрушку не найдешь сегодня в магазине выбор просто огромнейший. Но согласитесь, игрушка, сделанная своими руками, будет.
Метки игрушки своими руками мягкие игрушки выкройки мягких игрушек собачка мастеркласс middot Комментарии 0КомментироватьВ. Как я делаю выкройку для игрушек Советы новичкам в видео и в инфобоксе. Здравствуйте А какой материал мишки из заставки видео. Мишки тедди Лимончик и Лаймик. Какую только мягкую игрушку не найдешь сегодня в магазине выбор просто огромнейший. Но согласитесь, игрушка, сделанная своими руками, будет.
Как создать бесшовную многоканальную текстуру в Симс 3. Дата. 1. 2. 0. 4. Автор. EllleСодержание урока Cоздание узора для ткани Cоздание RGB маски. Конвертация файла в Pattern Tool. Всем привет Сегодня я расскажу вам как с нуля создать бесшовную текстуру, которую можно будет перекрашивать по нескольким каналам. Конечно, в сети много уроков на эту тему, но как я убедилась на своем примере, не все они подходят для начинающих. Особенно это касается русскоязычных уроков. Многие моменты остаются непонятными. И, в первую очередь, это касается именно каналов перекраски. В своем уроке я показываю, как создаю текстуры с самого начала. Итак, приступим. Для работы нам понадобится Графический редактор, которым вы пользуетесь Фотошоп и т. Я буду использовать Фотошоп CS5. Фотошопа до начала работы его нужно установить в папку Plugins. Не нужно ограничиваться стандартными цветовыми шаблонами игры, ведь вы можете скачать новые текстуры и покрытия для Симс 3, и создать. Текстуры для Симс 3. Каменные паттерны сет Скачайте новые текстуры и паттерны для режима изменения стиля для The Sims 3. Требуются дополнения The Sims 3, Sims 3 Карьера,Sims 3 Мир. Блестящие текстуры от Amyssexysims для симс 3. Категория Текстуры, покрытия Sims 3 Как создать бесшовную многоканальную текстуру в Симс 3. Содержание урока Cоздание узора для ткани Cоздание RGBмаски. Заметьте, что не все графические редакторы требуют этот плагин. Если ваш редактор не поддерживает его, вы будете сохранять свой файл в формате. TSR Workshop. ВниманиеДанный урок предполагает, что Вы владеете тем или иным графическим редактором, поэтому основам вы здесь не научитесь. Создание узора 1. Для начала нам нужно определиться с тем, как будет выглядеть наша ткань. Первый вариант найти готовый образец ткани. Для этого достаточно просмотреть любые текстильные сайты и выбрать ткань с уже готовым узором. В этом случае надо обратить внимание на несколько важных моментов Изображение должно быть высокого качества Ткань на нем не должна быть мятой или растянутой. В противном случае мы не сможем сделать бесшовную текстуру. Узор на этой ткани должен быть повторяющимся. Это обязательные условия для создания бесшовной текстуры Второй вариант самим создать узор при помощи любого графического редактора. Вы можете нарисовать его пером, если хотите или использовать кисти из библиотеки вашего графического редактора. Можно использовать их или загрузить что то другое. Для своей текстуры я загрузила несколько кистей с различными узорами. Затем создала новый документ размером 2. Вы находитесь в разделе Текстуры, покрытия, где вы сможите скачать много разновидностей Текстуры, покрытия без регистрации и бесплатно А далее при помощи имеющих кистей собрала вот такой образец Внимание Когда вы создаете узор, лучше всего каждую его деталь размещать на отдельном слое, чтобы потом в случае необходимости можно было легко е удалить или переместить в нужное место. После того, как узор собран, необходимо слить все его слои. Таким образом, в вашем файле будет 2 слоя фоновый и слой с узором. Делаем слой с узором невидимым при помощи значка с изображением глаза. Кликаем на фоновый слой, а затем в меню Image выбираем Canvas Size и выставляем там размер 2. Размещение изображения при этом остается строго по центру. Затем переходим на слой с узором и делаем его видимым. Таким образом, у нас получилось изображение размером 5. Теперь мы включаем сетку Сtrl. Нужно добиться такого результата, чтобы наш узор был поделен строго на 4 равные части. Для этого центрируем сетку. Заходим в меню EditPreferencesGuides, grid and slices. На рисунке ниже показано нужное окно и настройки, которые необходимо установить. Gridline every направляющая каждые. Вот, как в итоге будет выглядеть наше изображение. Теперь нам создать образец с повторяющимся узором. Для этого на вертикальной панели в левой части окна выбираем Инструмент для прямоугольного выделения Rectangular Margee Tool А далее при нажатой клавише Shift аккуратно выделяем четверть нашего узора. Затем выбираем Слой через копирование LayerNewLayer via Copy и получаем еще один новый слой с выделенным фрагментом. То же самое можно сделать, нажав правую кнопку мыши. Аналогично копируем оставшиеся части узора. В итоге мы получим вот такой образец. Теперь нужно слить все части узора вместе. После этого выделите слой с узором удерживая CTRL, кликните на слое с узором и выполните обрезку изображения ImageCrop. Теперь наш образец готов. Создание RGB маски Прежде всего, давайте разберемся с тем, что такое каналы перекраски, где их можно найти и как это выглядит в игре. Цветовая модель изображения, которое используется для создания текстуры RGB 8bit, где каждая буква обозначает отдельный канал R Red красный, G Green зеленый, B Blue синий. При наложении их друг на друга получается наше изображение. Есть еще четвертый канал альфа. Внимание Обозначения каналов не имеют никакого отношения к одноименным цветам. Создавая текстуру, нам нужно заполнить каждый канал. Фактически мы выделяем и копируем части узора и вставляем их в отдельные каналы не слои Таким образом, мы получим однослойное изображение, где каждый канал будет содержать свои элементы. Для этого заглянем в меню Create A Style Создание стиля. Каждый перекрашиваемый слой соответствует определенному каналу см. В нашем случае только 2 канала красный и зеленый. Если же текстура имеет 4 канала красный, зеленый, синий и альфа канал, то в меню будет 4 перекрашиваемых слоя. С каналами разобрались и возвращаемся к нашему изображению. Для этого Открываем новый файл, параметры которого указаны на рисунке ниже. Открываем наше изображение. Сделаем его копию размером 2. Е мы и будем использовать далее. Поэтому заполняем следующим образом красный канал заливаем белым цветом, зеленый канал белый узор на черном фоне, синий канал заливаем черным цветом, альфа канал заливаем белым цветом. Кстати, альфа канал зачастую используется для придания образцу определенной текстуры. Но мы оставим его белым. Вс, наша RGB маска готова Конвертация файла в Pattern Tool Открываем TSR Workshop и выбираем во вкладке Tools инструмент Pattern Tools. На рисунке ниже показано, как будет выглядеть наше окно. Поскольку у нас только 2 перекрашиваемых канала, отмечаем только 2 окошка Red и Green. Остальное не трогаем На рисунке ниже показан результат, как должно выглядеть наше окно после заполнения. Еще один немаловажный момент проверить, как наш узор будет выглядеть в умноженном состоянии. Это нужно для того, чтобы увидеть, нет ли где то швов. Для этого поставим галочку на окошке Show as tiled. Что получается, смотрите на рисунке ниже. Вот так наша текстура выглядит в игре Общий вид пол На мебели Максимальное приближение А это перекраска. Вот собственно и вс. Таким образом, можно создавать любые красивые текстуры. Надеюсь, вам будет полезен мой урок. Желаю всем приятной игры Урок подготовила Ellle для сайта www. При перепечатке материала ОБЯЗАТЕЛЬНО указывать авторство и ссылку на источникТекстуры для Симс 3.
А далее при помощи имеющих кистей собрала вот такой образец Внимание Когда вы создаете узор, лучше всего каждую его деталь размещать на отдельном слое, чтобы потом в случае необходимости можно было легко е удалить или переместить в нужное место. После того, как узор собран, необходимо слить все его слои. Таким образом, в вашем файле будет 2 слоя фоновый и слой с узором. Делаем слой с узором невидимым при помощи значка с изображением глаза. Кликаем на фоновый слой, а затем в меню Image выбираем Canvas Size и выставляем там размер 2. Размещение изображения при этом остается строго по центру. Затем переходим на слой с узором и делаем его видимым. Таким образом, у нас получилось изображение размером 5. Теперь мы включаем сетку Сtrl. Нужно добиться такого результата, чтобы наш узор был поделен строго на 4 равные части. Для этого центрируем сетку. Заходим в меню EditPreferencesGuides, grid and slices. На рисунке ниже показано нужное окно и настройки, которые необходимо установить. Gridline every направляющая каждые. Вот, как в итоге будет выглядеть наше изображение. Теперь нам создать образец с повторяющимся узором. Для этого на вертикальной панели в левой части окна выбираем Инструмент для прямоугольного выделения Rectangular Margee Tool А далее при нажатой клавише Shift аккуратно выделяем четверть нашего узора. Затем выбираем Слой через копирование LayerNewLayer via Copy и получаем еще один новый слой с выделенным фрагментом. То же самое можно сделать, нажав правую кнопку мыши. Аналогично копируем оставшиеся части узора. В итоге мы получим вот такой образец. Теперь нужно слить все части узора вместе. После этого выделите слой с узором удерживая CTRL, кликните на слое с узором и выполните обрезку изображения ImageCrop. Теперь наш образец готов. Создание RGB маски Прежде всего, давайте разберемся с тем, что такое каналы перекраски, где их можно найти и как это выглядит в игре. Цветовая модель изображения, которое используется для создания текстуры RGB 8bit, где каждая буква обозначает отдельный канал R Red красный, G Green зеленый, B Blue синий. При наложении их друг на друга получается наше изображение. Есть еще четвертый канал альфа. Внимание Обозначения каналов не имеют никакого отношения к одноименным цветам. Создавая текстуру, нам нужно заполнить каждый канал. Фактически мы выделяем и копируем части узора и вставляем их в отдельные каналы не слои Таким образом, мы получим однослойное изображение, где каждый канал будет содержать свои элементы. Для этого заглянем в меню Create A Style Создание стиля. Каждый перекрашиваемый слой соответствует определенному каналу см. В нашем случае только 2 канала красный и зеленый. Если же текстура имеет 4 канала красный, зеленый, синий и альфа канал, то в меню будет 4 перекрашиваемых слоя. С каналами разобрались и возвращаемся к нашему изображению. Для этого Открываем новый файл, параметры которого указаны на рисунке ниже. Открываем наше изображение. Сделаем его копию размером 2. Е мы и будем использовать далее. Поэтому заполняем следующим образом красный канал заливаем белым цветом, зеленый канал белый узор на черном фоне, синий канал заливаем черным цветом, альфа канал заливаем белым цветом. Кстати, альфа канал зачастую используется для придания образцу определенной текстуры. Но мы оставим его белым. Вс, наша RGB маска готова Конвертация файла в Pattern Tool Открываем TSR Workshop и выбираем во вкладке Tools инструмент Pattern Tools. На рисунке ниже показано, как будет выглядеть наше окно. Поскольку у нас только 2 перекрашиваемых канала, отмечаем только 2 окошка Red и Green. Остальное не трогаем На рисунке ниже показан результат, как должно выглядеть наше окно после заполнения. Еще один немаловажный момент проверить, как наш узор будет выглядеть в умноженном состоянии. Это нужно для того, чтобы увидеть, нет ли где то швов. Для этого поставим галочку на окошке Show as tiled. Что получается, смотрите на рисунке ниже. Вот так наша текстура выглядит в игре Общий вид пол На мебели Максимальное приближение А это перекраска. Вот собственно и вс. Таким образом, можно создавать любые красивые текстуры. Надеюсь, вам будет полезен мой урок. Желаю всем приятной игры Урок подготовила Ellle для сайта www. При перепечатке материала ОБЯЗАТЕЛЬНО указывать авторство и ссылку на источникТекстуры для Симс 3.
Популярное
- Евгений Гилев 1С Торрент
- Цепи Питания Животных Цепи Тайги
- Винтажные Шрифты Русские Для Корела
- Генератор Ключей Для Xbox
- Конец Америки Истоки Мирового Кризиса О Платонов, Г Райзеггер
- Программа Для Подбора Цвета Волос
- My Free Time Сочинение С Переводом
- Должностная Инструкция Ответственного За Радиационный Контроль
- Технология Возделывания Озимой Пшеницы. Курсовая Работа